Business Scenarios
B2C Orders list can be used to query sales order details, shipping warehouse, shipping status tracking, etc.
Functional Procedure

Operation Manual
Log in the ERP system and click "Sales Order" - "B2C Orders" to enter the B2C Orders List.
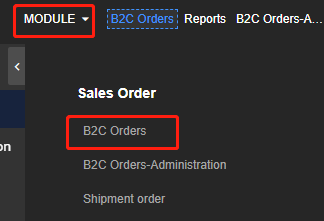
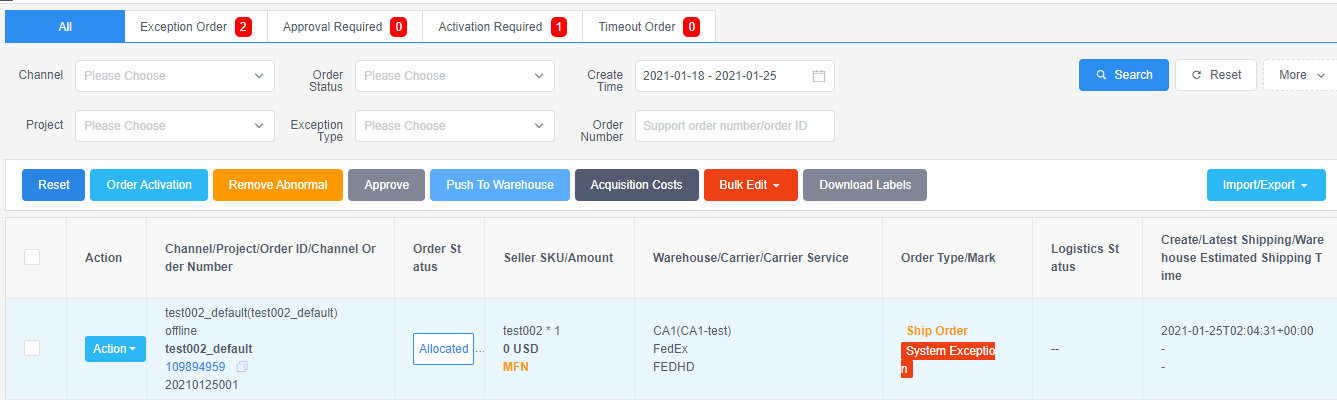
Order Category List

All:All orders for the organization (orders within one week are displayed by default), and corresponding permissions are allocated according to the system of each project leader;
Exception Order:All orders except for that Exception Type is “Unexception”;
Approval Required:Orders that need manual review will enter the automatic processing process only if they click "approve";
Activation Required:Manual delivery of orders, manually edited orders, or child orders, orders will enter the automatic processing process after manual activation;
Timeout Order:Orders whose latest shipping time is less than the current time.
Basic query condition

Channel:Select one or more channels, and the system screens out all orders for the selected channel;
Order Status:Select one or more order status, and the system screens out all orders for the selected order status;
Create Time:Channel create time,select a time interval, and the system will filter out all the orders that were created between the selection time;
Project:Select one or more projects, and the system screens out all orders for the selected project;
Exception Type:Select one or more exception types, and the system screens out all orders for the selected exception type;
Order Number:Enter the order number or the order ID,you can find an order.
More query condition
Click the "more" button to display more query conditions.
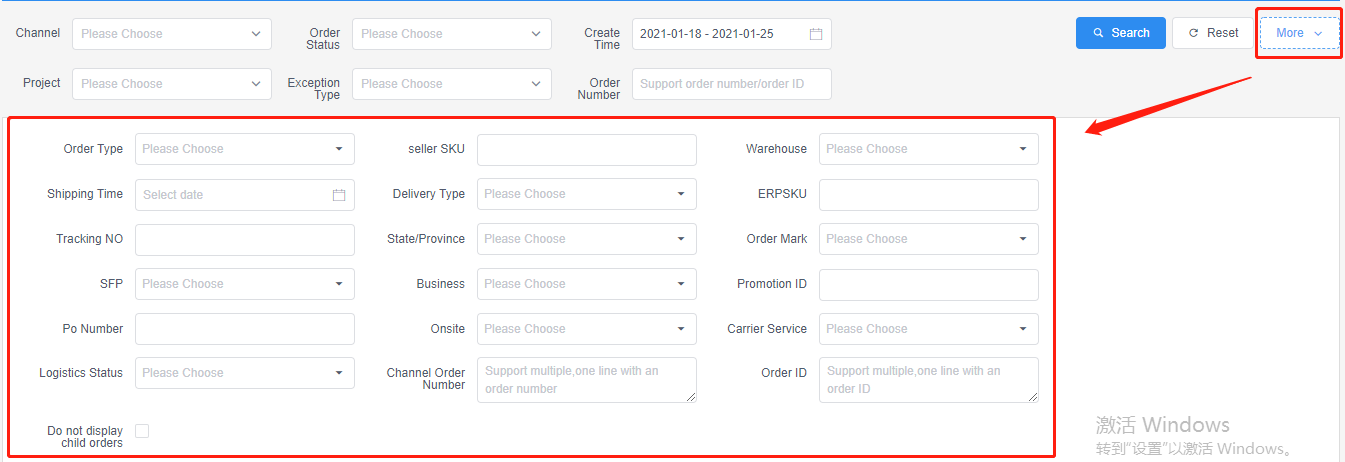
Order Type:The order types associated with the order process include normal order, show order, distribution order, and brush order.Select one or more order types, and the system screens out all orders for the selected order type;
Seller SKU:Enter the Seller SKU,the system will screen out all orders that contain the Seller SKU;
Warehouse:Select one or more warehouses, and the system screens out all orders for the selected warehouse;
Shipping Time:Select a time interval, and the system will filter out all the orders that were shipped between the selection time;
Delivery Type:Select AFN or MFN, and the system screens out all orders for the selected delivery type;
ERP SKU:Enter the ERP SKU,the system will screen out all orders that contain the ERP SKU;
Tracking NO:Enter the Tracking NO,the system will screen out all orders that contain the Tracking NO;
State/Province:Select one or more states, and the system screens out all orders for the selected state;
Order Mark:Order marks unrelated to the order process, such as redskin, samples, replacements, gifts, father orders and child orders.Select one or more order marks, and the system screens out all orders for the selected order mark;
SFP:Select Y or N, and the system screens out all orders for the selected type;
Business:Select Y or N, and the system screens out all orders for the selected type;
Promotion ID:Enter the Promotion ID,the system will screen out all orders that contain the Promotion ID;
PO Number:Enter the PO Number,the system will screen out all orders that contain the PO Number;
Onsite:Select Y or N, and the system screens out all orders for the selected type;
Carrier Service:Select one or more carrier services, and the system screens out all orders for the selected carrier service;
Logistics Status:Select one or more logistics status, and the system screens out all orders for the selected logistics status;
Channel Order Number(support multiple):Input multiple channel order numbers, one in a row, and the system will screen out multiple orders of the input channel order number;
Order ID(support multiple):Input multiple order ID, one in a row, and the system will screen out multiple orders of the input order ID;
Do not display child orders:Tick "Do not display child orders", and the system will remove all child orders in the filter results.
The Search and Reset buttons are all criteria for basic queries and more queries.
Export
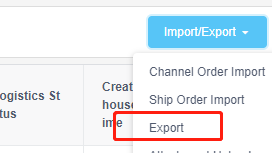
Click the export button in the drop-down box of the "Import/Export" button to export the order according to the filtering results of all the query criteria of the basic query and more queries.
Ship Order Import
Ship order import is only for non-channel orders, which can be directly entered into the ERP SKU and quantity, and the channel can also be left out.
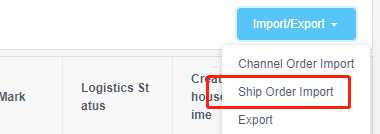
Click the ship order import button in the drop-down box of the "Import/Export" button, and then open the window of the ship order import.
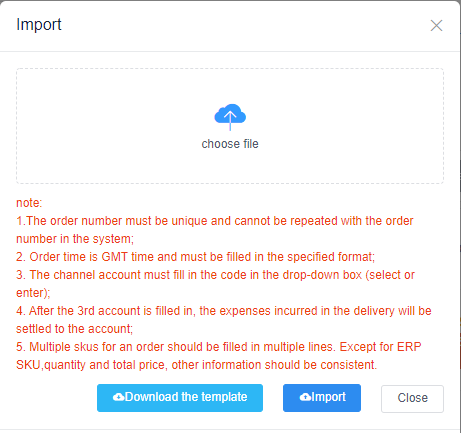
Click the download template, fill in the relevant information of the ship order according to the template (please refer to the comments on the field for the notes for the specific fields), and click "Choose File" to upload the file.
Click the "Import" button to import the ship orders.
After successfully importing the shipp orders, the order type will be "ship order".

Note:
1.The order number must be unique and cannot be repeated with the order number in the system;
2. Order time is GMT time and must be filled in the specified format;
3. The channel account must fill in the code in the drop-down box (select or enter);
4. After the 3rd account is filled in, the expenses incurred in the delivery will be settled to the account;
5. Multiple skus for an order should be filled in multiple lines. Except for ERP SKU,quantity and total price, other information should be consistent.
